福利来袭,限时免费在线编辑
转Pdf
下载我编辑的
下载原始文档
 收藏
收藏
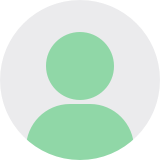
逮不住的兔子
上传于:2024-04-21
××××××××××××公司
××字【20××】×号
下面几种证明格式、挑选适合自己的、直接填好打印出来、让财务盖章即可!
员工工作及收入证明
兹证明王XX 身份证号码 41272619890925XXXX 是我公司员工,在门市部部门任 销售员 职务。至今为止,一年以来总收入约为伍万圆特此证明。
本证明仅用于证明我公司员工的工作及在我公司的工资收入,不作为我公司对该员工任何形势的担保文件。
盖 章:
日 期: 年 月 日
==================================================================
工资收入证明
________________:
兹证明________是我公司员工,在________部门任________职务。至今为止,一年以来总收入约为__________元。特此证明。
本证明仅用于证明我公司员工的工作及在我公司的工资收入,不作为我公司对该员工任何形势的担保文件。
盖 章:
日期:______年___月___日
==============




















