福利来袭,限时免费在线编辑
转Pdf
下载我编辑的
下载原始文档
 收藏
收藏
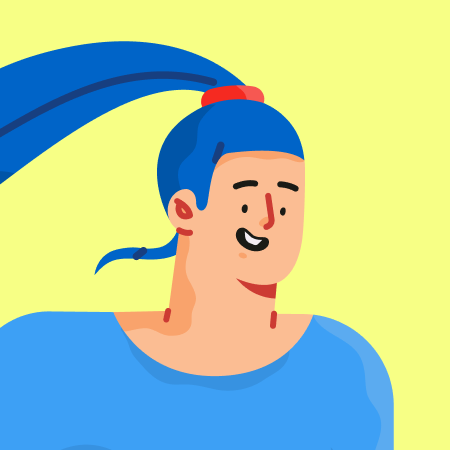
情场通缉官滥情嫌疑犯
上传于:2024-06-19
打印录取通知书
Microsoft Office邮件合并——打印录取通知书操作方法:
第一步:准备数据源
这个数据源可以是Excel工作表也可以是Access文件,也可以是MS SQL Server数据库。一言蔽之:只要能够被SQL语句操作控制的数据皆可作为数据源。因为邮件合并说白了就是一个数据查询和显示的工作。这里,我以Excel为例。
下图是一个Excel工作表文件"DataSource",里面有一个工作簿"录取通知书",工作簿里面有三条数据记录,我们的任务就是把这三条记录按照指定的模板打印成录取通知书。
图一
第二步:准备模板
模板文件就是即将输出的界面模板,这里我以Word文档为例。
下图是一个模板文件"Template",就是录取通知书的大致样子(大标题和序列号我就省了啊)。
图二
第三步:邮件合并
打开模板文件template.doc,从"工具"菜单中依次选择"信函和邮件" >> "显示邮件合并工具栏",完毕之后工具栏上会多出一栏,就是邮件合并工具栏,如图,红色矩形框中的就是邮件合并工具栏。
图三
下面,step by step,follow m

























