福利来袭,限时免费在线编辑
转Pdf
下载我编辑的
下载原始文档
 收藏
收藏
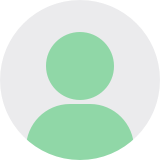
尪生
上传于:2024-06-19
一年一度的中高考已经结束了,对于我们高级中学来说,接下来的工作就是忙于制作高一新生“录取通知书”,教导处的干事说这几年都手写太麻烦,问我这个学校信息技术教师,能不能用电脑打印,而且是批量打印,经过研究金山WPS文字2009中的“邮件合并”完全可以解决这个问题。下面,我以批量打印“录取通知书”为例,谈谈在WPS文字2009中如何使用“邮件合并”功能。
一、建立“录取通知书”模板
打开WPS文字2009,按照学校“录取通知书”大小和内容,进行“页面设置”建立好“录取通知书”模板。模板建立完毕后,可以将一张空白“录取通知书”放入打印机打印测试所输入内容是否与原版内容重合,如有错位,请耐心调整,直到基本重合为止,将文档命名为“通知书”保存。
二、建立数据源
直接调用县招生办下发的考生信息电子表格,将文件命名保存。
三、进行邮件合并
在WPS文字2009中,点击“工具”菜单,选择“邮件合并工具栏”,工具栏中显示“邮件合并”工具。单击“邮件合并”工具栏的第一个图标“打开数据源”,将弹出“选择数据源”对话框,根据刚才保存的数据文件的目标路径,找到数据源并双击打

















