福利来袭,限时免费在线编辑
转Pdf
下载我编辑的
下载原始文档
 收藏
收藏
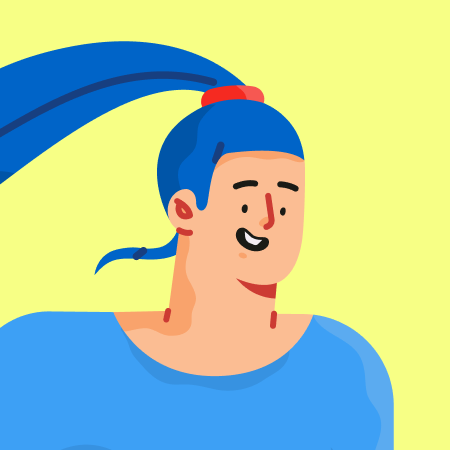
故人不复
上传于:2024-08-28
Word邮件合并实例批量制作有照片工作证邮件合并是一项十分有用的功能现在我给大家介绍一则邮件合并应用实例制作有姓名部门编号照片的工作证素材的准备这里的素材主要是每个职工的照片并按一定的顺序进行编号照片的编号顺序可以根据单位的数据库里的职工姓名组别顺序来编排然后可以把照片存放在指定磁盘的文件夹内比如职工信息建立职工信息数据库使用表格建立职工信息表在表中要分别包括职工的姓名组别编号和照片姓名组别可以直接从单位数据库里导入姓名编号的排列顺序要和前面照片的编号顺序一致照片一栏并不需要插入真实的图片而是要输入此照片的磁盘地址比如职工信息注意这里是双反斜杠制作完成后把该工作簿重命名为职工信息如图所示Word邮件合并实例批量制作有照片工作证图创建工作证模版启动现在先建立一个主文档设计排版出如图所示的一个表格来这里你可以把边框设置为无这些内容也是工作证中不会变动的部分当然这仅是一个示例你完全可以设计出更好看的版式来Word邮件合并实例批量制作有照片工作证图添加域步骤选择视图工具栏邮件合并工具菜单项调出邮件合并工具栏步骤点击邮件合并工具栏上的打开数据源按钮左边第二个图标弹出选择数据源对话框选择刚才建立的




















