福利来袭,限时免费在线编辑
转Pdf
下载我编辑的
下载原始文档
 收藏
收藏
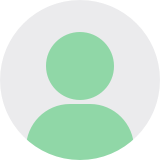
庸人自扰之
上传于:2024-08-28
1制作明信片打印模板不费神当我们寄发明信片的时候之前的手工书写既费神又易出错怎么办制作一份明信片套打模板轻松实现明信片打印既节约时间又美观大方何乐而不为呢下面向你介绍几种制作明信片打印模板的方法一用WpsOffice文字框制作套打模板1先用扫描仪将明信片扫描下来注意扫描时比例选择100扫描分辨率设为75dpi即可为确保扫描图片大小不变扫描前用黑色钢笔或铅笔将明信片四周边缘涂上一圈黑线条将图片扫描完成后用Photoshop图片处理软件将黑线条之外的多余部分剪切掉同时将黑线条擦掉将图片大小设置为明信片实际大小保存图片为gif或jpg格式2打开WpsOffice将扫描的图片插入插入的图片和明信片本身尺寸略有出入选中图片单击鼠标右键打开图片对象属性对话框将边线端点设置为实线图像尺寸设置为原图比例将位置尺寸中的宽高设定为原图大小选中不打印复选框按下确定按钮这样就设置好了图片属性3在图片上需要填充文字的地方按照明信片方框大小添加文字框并设定文字框属性方法是选定文字框单击鼠标右键打开文字框属性对话框在版式中选择横排在边框风格选项卡内外留空中的外选无在内框中左右或上下留一定空2格尽量使文本居中在位置尺




















