福利来袭,限时免费在线编辑
转Pdf
下载我编辑的
下载原始文档
 收藏
收藏
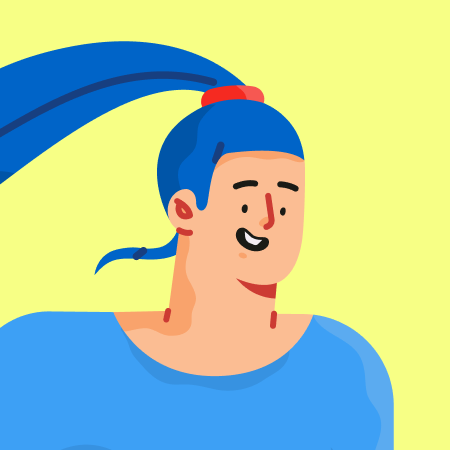
很难
上传于:2024-09-13
如何用Word制作名片httpwwwwordlmcom使用word制作名片的方法可谓多多但这些方法似乎都各有各的好也各有各的不足之处下面我就具体说一下自己是如何利用Word来制作名片的过程方法非常简单只需要三步即可搞定制作单张名片httpwwwwordlmcom新建一个文档单击菜单插入对象弹出对象对话框选择Microsofthttpwwwwordlmcomword图片类型接着单击文件页面设置在弹出的页面设置对话框中将纸型选项卡中的纸型项设为自定义大小然后输入纸张大小为宽度88cm高度55cm5cm也可以在右侧预览部分可以看到单张名片的版式已经出来了如图1所示图1定义名片尺寸点击切换到页边距选项卡设置界面设置上下左右页边距装订线均为数字0点击确定按钮返回到word编辑状态后根据需要设计好名片的内容和样式后单击文件关闭c文档菜单项制作十张名片的定位框新建一个文档依次点击文件页面设置菜单项在弹出的对话框中设置纸型选项卡中的纸型项为自定义大小其中的宽度为195cm高度为297cm接着依次点击工具信函与标签菜单项在弹出的对话框中点击标签选项卡中的选项按钮如图2所示图2信函与标签设置在随即进入的对



















