福利来袭,限时免费在线编辑
转Word
下载我编辑的
下载原始文档
 收藏
收藏
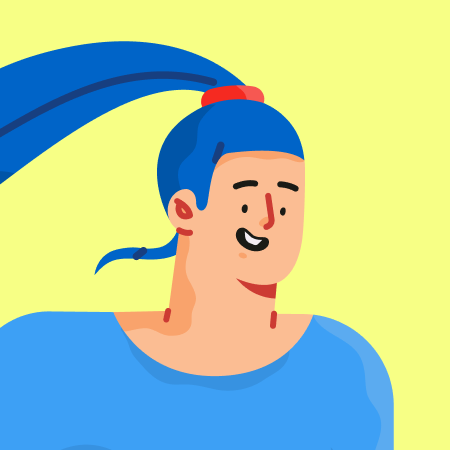
黑嗓
上传于:2024-05-04
一、红头文件的制作及标准
1、进行页面设置
选择“文件”一一“页面设置”选择“页边距”
附签,上: 3.7 厘米,下: 3.5 厘米,左: 2.8 厘米,
右: 2.6 厘米。 选择“版式”附签,将“页眉和页脚”
设置成“奇偶页不同”, 在该选项前打“w”. 选择 “文
档网格”附答,“字体设置”,“中文字体”设置为
“仿宋”; “字号”设置成“三号”,单击“确定”
按钮,选中“指定行网格和字符网格”; 将“每行”
设置成“28”个字符; “每页”设置成“22”行。然
后单击“确定”按钮,这样就将版心设置成了以三号
字为标准、每页 22 行、每行 28 个汉字的国家标准。
2、插入页号
选择“插入”一一“页码”,“位置”设置为“页
面底端 (页脚) ”,“对齐方式”设置为“外侧”。
然后单击“格式”按钮,“数字格式”设置为全角的
显示格式,单击“确定”按钮,再次单击“确定”按
钮完成页码设置。双击页码,在页码两边各加上一条
全角方式的短线; 并将页码字号设置成“四号”; 字
体任意; 奇数页的页码设置成右空一个汉字,偶数页
的页码设置成左空一个汉字。
3、发文机关标识制作



















