福利来袭,限时免费在线编辑
转Pdf
下载我编辑的
下载原始文档
 收藏
收藏
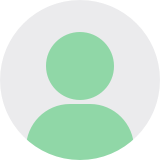
9
上传于:2024-09-25
计算机工具软件教案班级计算机十七班20128262第1章系统工具教学目标1掌握Windows操作系统自带的系统优化工具的使用方法2掌握系统维护工具超级兔子的使用技巧3掌握数据恢复工具FinalData的使用方法教学重点优化工具的使用方法教学方法讲授演示教学课时4教学过程11Windows操作系统自带的优化工具Windows操作系统本身自带了许多系统优化工具用户只需要进行一些简单的设置即可完成一定的优化功能111碎片整理系统在长时间的运行过程中由于不断地增加和删除文件磁盘上的碎片文件会越来越多系统的运行速度和使用效率会明显下降有时候即使打开一个很小的文本文件可能都要等上一会儿硬盘也伴随着运行的噪声因此每隔24周就应该对磁盘进行一次碎片整理清除磁盘上的碎片操作步骤1选择开始程序附件系统工具磁盘碎片整理程序命令弹出磁盘碎片整理程序对话框32选择要进行碎片整理的磁盘3单击分析按钮系统开始对该盘进行分析4单击碎片整理按钮系统开始整理112取消多余的启动项某些软件在安装之后默认会随系统的启动而运行这样会使系统启动的速度变慢操作步骤1选择开始运行命令弹出运行对话框在对话框中输入msconfig2单击









































